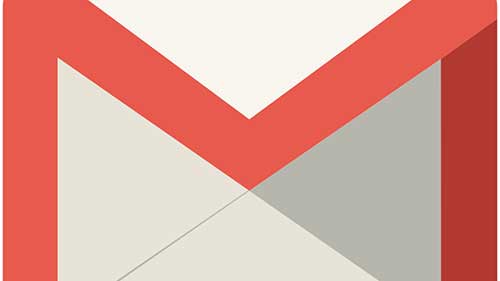
ဒီေန႔ စက္တင္ဘာ ၁၁ ရက္ေန႔မွာ Gmail အေကာင့္ ငါးသန္းနီးပါးရဲ႕ password ေတြ russia website တစ္ခုမွာ ပထမဦးဆုံး Gmail accounts ေတြနဲ႔အတူ password ေတြပါတဲ့ .txt file တစ္ခုတက္လာပါတယ္။ အခုေတာ့ password ေတြကုိ ဖ်က္လုိက္ပါၿပီး Google accounts ေတြကေတာ့ ဆက္လက္ ပ်ံႏွံေနတုန္းပါပဲ။
ဒီကိစၥနဲ႔ပတ္သတ္ၿပီး ပထမဦးဆုံး လုပ္ရမယ့္အလုပ္ကေတာ့ leak ျဖစ္တဲ့အထဲမွာ ကုိယ့္အေကာင့္ ပါ/မပါ စစ္ေဆးဖုိ႔ပါတယ္။ အဲဒီလို စစ္ေဆးဖုိ႔အတြက္ https://isleaked.com/en ကုိသြားၿပီးေတာ့ ကုိယ့္ရဲ႕ gmail အေကာင့္ကုိ ရုိက္ထည့္ၿပီး စစ္ေဆးႏုိင္ပါတယ္။ ဒီလိုအခ်ိန္မွာ အခြင့္ေကာင္းယူၿပီးေတာ့ email ေတြ စုေဆာင္းတဲ့သူေတြလည္း ေပၚလာႏုိင္ပါတယ္။ ဒါေပမယ့္ အခုေပးလိုက္တဲ့ website ကေတာ့ email အျပည့္အစုံမထည့္ရင္လည္း စစ္ေဆးႏုိင္ပါတယ္။ ကုိယ့္ gmail အေကာင့္ထဲက အကၡရာသုံးလုံးကုိ ခေရပြင့္ေလးေတြနဲ႔ အစားထုိးၿပီး စစ္ႏုိင္ပါတယ္။ ဥပမာ [email protected] ကုိ စစ္မယ္ဆုိပါစုိ႔ [email protected] လုိ႔ အျပည့္အစုံ မရုိက္ထည့္ဘဲ mgm***@gmail.com လုိ႔ ရုိက္ထည့္ၿပီးေတာ့လည္း စစ္ႏုိင္ပါတယ္။
အျပည့္အစုံမရုိက္ထဲ့ဘဲ အရင္စစ္ၾကည့္လိုက္ပါ။ ကုိယ့္အေကာင့္ ပါတယ္လို႔ေျပာရင္ အျပည့္အစုံ ရုိက္ထည့္ၿပီး စစ္ၾကည့္လုိက္ပါ။ အျပည့္အစုံရုိက္ထည့္ၿပီး စစ္ရင္ ကုိယ့္အေကာင့္ password ရဲ႕ ထိပ္ဆုံး ႏွစ္လုံးကုိ ျပေပးပါတယ္။

ကုိယ္တုိင္ download လုပ္ၿပီး စစ္ခ်င္တယ္ဆုိရင္ေတာ့ ဒီမွာႏွိပ္ၿပီး download လုပ္ပါ။ ဖုိင္အရြယ္အစားကေတာ့ 36MB ရွိပါတယ္။
————————————————————————————
အဲဒီစာရင္းထဲမွာ ကုိယ့္အေကာင့္ပါခဲ့ရင္ စိတ္မပူပါနဲ႔၊ စိတ္မပူရမယ့္ အခ်က္ႏွစ္ခ်က္ရွိပါတယ္။
တစ္အခ်က္က သူတုိ႔ ျပထားတဲ့ Password ေတြက လြန္ခဲ့တဲ့ သုံးႏွစ္ေက်ာ္က အေဟာင္းေတြေတာင္ ပါပါတယ္။ ကၽြန္ေတာ့္အေကာင့္ အဲဒီစာရင္းထဲ ပါပါတယ္၊ ဒါေပမယ့္ password ကေတာ့ ကၽြန္ေတာ္ေတာင္ မမွတ္မိေတာ့တဲ့ ဘယ္ႏွစ္ခုႏွစ္က password မွန္း မသိပါဘူး။ (သုံးႏွစ္ေလာက္ၾကာတဲ့အထိေအာင္ password မေျပာင္းဖူးတဲ့သူဆုိရင္ေတာ့ နည္းနည္းစုိးရိမ္ရပါတယ္၊ password ေျပာင္းလုိက္ပါ)
စိတ္မပူရမယ့္ ေနာက္ အေၾကာင္းရင္းတစ္ခုက အခုလုိ အင္တာနက္ေပၚ ေဖာက္ခ်လိုက္တယ္ဆုိတာကတည္းက သူတုိ႔ စိတ္ေက်နပ္ေလာက္တဲ့အထိ ၾကည့္ၿပီးေနေလာက္ပါၿပီ၊ အခုမွ အသည္းအသန္ လုိက္ေျပာင္းေနလည္း သိပ္မထူးပါဘူး။ ျဖည္းျဖည္းမွ ေျပာင္းလည္းရပါတယ္ 🙂
ဒါဆုိ password ေျပာင္းတာနဲ႔ ရၿပီလားလို႔ ေမးစရာရွိပါတယ္။ Password ေျပာင္းလိုက္ရင္ေတာ့ ခဏေတာ့ လုံျခံဳသြားတာေပါ့။ အေရးႀကီးတာက ေနာက္ ဒီလိုမျဖစ္ေအာင္ ဘယ္လိုလုပ္ရမလဲဆုိတာပါ။ ကုိယ့္အေကာင့္က တစ္ကယ္လည္းအေရးႀကီးတယ္၊ ရုံးကိစၥ၊ အလုပ္ကိစၥေတြအတြက္လည္း အသုံးျပဳတယ္၊ ကုိယ္ပုိင္ computer မွာပဲ အသုံးျပဳတယ္၊ ကုိယ့္ဆီမွာလည္း ဖုန္းနံပါတ္တစ္ခု ရွိတယ္ဆုိရင္ အေကာင္းဆုံးကေတာ့ Google two-step verification ျပဳလုပ္ထားျခင္းပါပဲ။
ျမန္မာလိုဆုိရင္ေတာ့ ႏွစ္ဆင့္ စစ္ေဆးျခင္းေပါ့။ အဂၤလိပ္လို အေသးစိတ္ဖတ္ခ်င္တယ္ဆုိရင္ေတာ့ ေပးထားတဲ့ လင့္မွာ သြားဖတ္ႏုိင္ပါတယ္။ ျမန္မာလိုဆုိရင္ေတာ့ ကၽြန္ေတာ္ရွင္းျပေပးပါမယ္။
ႏွစ္ဆင့္ စစ္ေဆးျခင္း ဆုိတာ
ႏွစ္ဆင့္ စစ္ေဆးျခင္း ဆုိတဲ့ စကားလုံးကေတာ့ 2-step verification ကုိ ကၽြန္ေတာ့္ဘာသာ ျမန္မာမႈ ျပဳထားတာျဖစ္ပါတယ္။ သူ႔ရဲ႕ တစ္ကယ့္ လုပ္ေဆာင္ခ်က္ကေတာ့ ကုိယ့္ရဲ႕ gmail အေကာင့္ကုိ password မွန္ခဲ့ရင္ေတာင္ verfication code ထပ္ထည့္ခုိင္းတာပါ။ verification code ဆုိလုိ႔ မေၾကာက္ပါနဲ႔ Google က ျမန္မာႏုိင္ငံကဖုန္းေတြကုိ ဖုန္းေခၚၿပီး verification code ကုိ ေျပာေပးပါတယ္။ အဲဒီေတာ့ ကုိယ့္အေကာင့္ကုိ တစ္ျခား password သိတဲ့သူတစ္ေယာက္က ဝင္ဖုိ႔ႀကိဳးစားရင္ေတာင္ ကုိယ့္ဖုန္းကုိ Google ဖုန္းဆက္ၿပီး လွမ္းေျပာမယ့္ verification code မရွိရင္ ဝင္ၾကည့္လို႔ရမွာမဟုတ္ပါဘူး။
ေနာက္တစ္ခ်က္ ကုိယ္သုံးေနက် ကုိယ္ပုိင္ computer ဆုိရင္ verification code တစ္ခါပဲေတာင္းဖို႔ သတ္မွတ္ထားလို႔ရပါတယ္။
ေနာက္တစ္ခ်က္က ကုဒ္ကုိ ဖုန္းေခၚၿပီး မေျပာေစခ်င္ရင္ ကုိယ့္ရဲ႕ android ဖုန္းမွာ Google authenticator app ေလးတင္ထားၿပီး code ေတြ generate လုပ္လုိ႔ရပါတယ္။ (application ကေန ကုဒ္ကုိ generate လုပ္မယ္ဆုိရင္ေတာ့ ဖုန္းရဲ႕ date မွန္ဖုိ႔ လိုပါတယ္။)
two-step verification ဘယ္လုိလုပ္ရမလဲ
two-step verification ရဲ႕ အေၾကာင္းသိသြားလို႔ ကုိယ့္အေကာင့္မွာ set up လုပ္ခ်င္တယ္ဆုိရင္ေတာ့ အေရးႀကီးတာက အင္တာနက္ဆုိင္ေတြမွာ ခဏခဏသုံးျဖစ္တယ္ဆုိရင္ေတာ့ မလုပ္တာေကာင္းပါတယ္။ code ကုိ တစ္ခါသုံးတုိင္း တစ္ခါထည့္ေနရမွာမုိ႔လို႔ပါ။ ကုိယ့္စက္မွာ ကုိယ္လုပ္မယ္ဆုိရင္ေတာ့ အရင္ဆုံး ဒီလင့္ ကုိသြားလုိက္ပါ။ ၿပီးရင္ “Get Started” ကုိ ႏွိပ္ပါ။ ေအာက္ကပုံမွာ ျပထားပါတယ္။
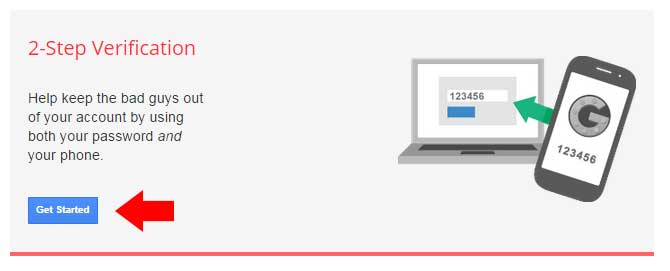
Google login လုပ္ရမယ့္ေနရာေရာက္ရင္ 2-step verification လုပ္မယ့္ gmail account ကုိ ဝင္လုိက္ပါ။ အေကာင့္ဝင္ၿပီးရင္ေတာ့ “Start Setup” ကုိႏွိပ္ပါ။ ပုံမွာ ျပထားပါတယ္။
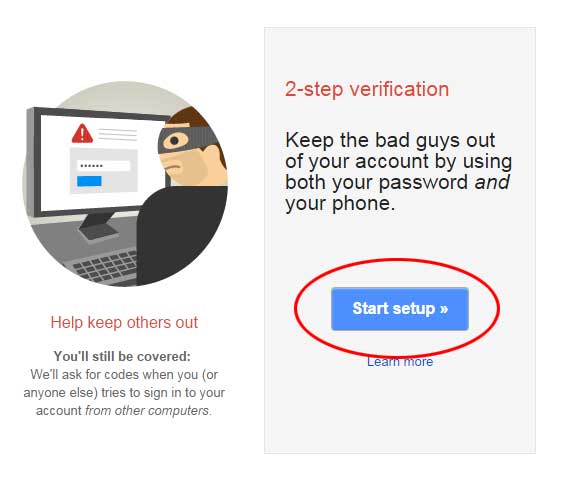
Start setup ကုိ ႏွိပ္ၿပီးၿပီဆုိရင္ေတာ့၊ ေအာက္ကပုံအတုိင္း
၁။ ျမန္မာႏုိင္ငံ အလံမဟုတ္ေနရင္ ျမန္မာႏုိင္ငံအလံကုိေရြးပါ။ ေဘးက အကြက္မွာ ဖုန္းနံပါတ္ကုိ ၀၉ ကေနစၿပီး ရုိက္ထည့္ပါ။ အဂၤလိပ္လို ျဖစ္ရပါမယ္။
၂။ Voice Call ကုိေရြးပါ။ Text message (SMS) ကုိေရြးရင္ Google ကေတာ့ ပုိလိုက္ပါတယ္။ MPT က ပိတ္ထားတဲ့အတြက္ Message ကုိယ့္ဆီကုိေရာက္လာမွာ မဟုတ္ပါဘူး။
၃။ Send code ကုိႏွိပ္လိုက္ပါ
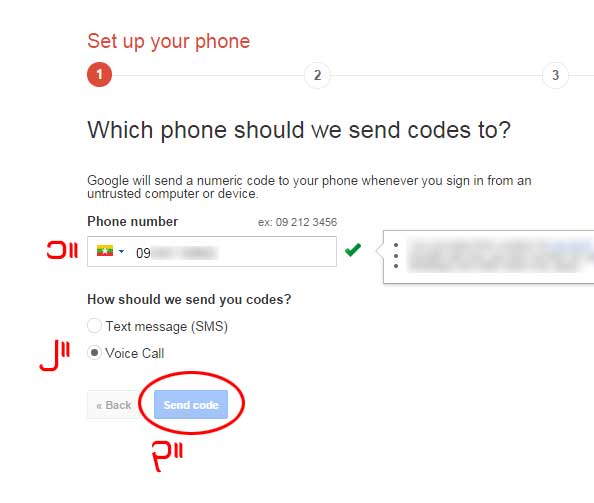
ႏွိပ္လိုက္တာနဲ႔ သိပ္မၾကာခင္မွာ နံပါတ္ ထူးထူးဆန္းဆန္းနဲ႔ ဖုန္းေခၚလာပါလိမ့္မယ္။ ဖုန္းကုိ မကုိင္ပါနဲ႔ ေပါက္ကြဲတတ္ပါတယ္၊
ေနာက္တာပါ၊ ဖုန္းကုိင္ၿပီး နားေထာင္လိုက္ပါ 😀 ေအာက္ကအတုိင္း ေျပာပါလိမ့္မယ္။
Hello! Thank you for using our phone verification system. Your code is
x… x… x… x… x… x…
Once again! Your code is
x… x… x… x… x… x…
Good bye!
xxxx ေတြေနရာမွာ နံပါတ္ေတြေျပာပါလိမ့္မယ္၊ အဲဒီနံပါတ္ေတြကုိ မွတ္ၿပီး။ ႏွိပ္လိုက္လို႔ ေရာက္သြားတဲ့ စာမ်က္ႏွာမွာထည့္လိုက္ပါ။ ၿပီးရင္ verify ကုိႏွိပ္လိုက္ပါ။
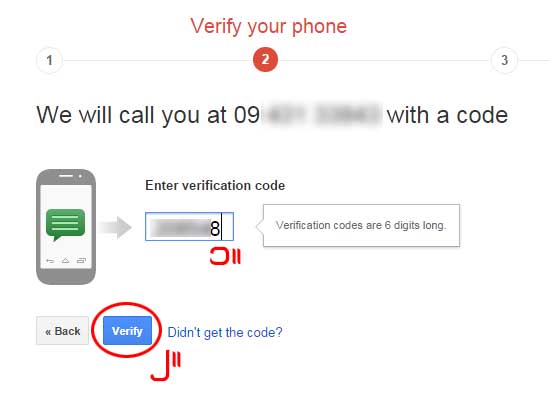
Verify ကုိႏွိပ္လိုက္ၿပီဆုိရင္ ေနာက္တစ္ဆင့္ကုိ ေရာက္သြားပါမယ္။ ယခုလက္ရွိ set up လုပ္ေနတာ ကုိယ္ပုိင္ computer ဆုိရင္ Trust this computer ကုိ အမွန္ ျခစ္ထားၿပီး Next ကုိႏွိပ္ပါ။ ကုိယ္ပုိင္ computer မဟုတ္ရင္ Trust this computer ကုိ အမွန္ျခစ္ ျဖဳတ္ထားၿပီး Next ႏွိပ္ပါ။ ေအာက္ကပုံမွာ ၾကည့္ပါ။
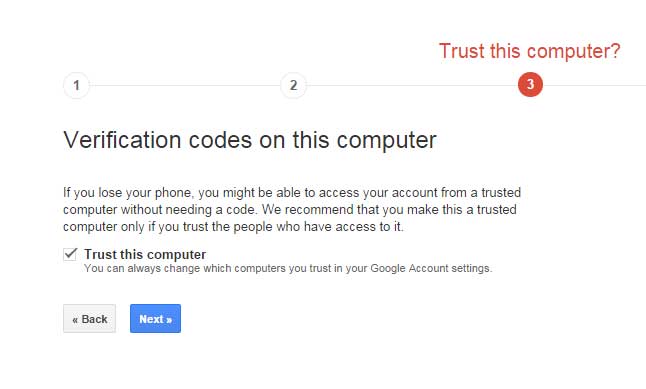
Trust this computer ဆုိတာ code ကုိ တစ္ခါပဲ ေမးေအာင္ လုပ္တာပါ။ ေနာက္တစ္ဆင့္မွာေတာ့ 2-step verification ဖြင့္ဖုိ႔အတြက္ အတည္ျပဳတဲ့အဆင့္ျဖစ္ပါတယ္။ Confirm ကုိႏွိပ္ပါ။
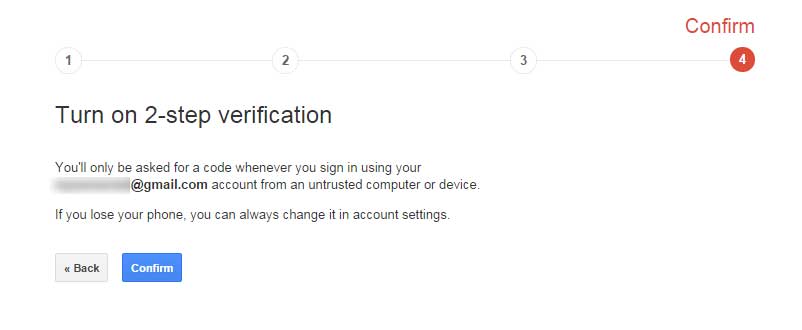
ဒါဆုိရင္ေတာ့ ႏွစ္ဆင့္ စစ္ေဆး အတည္ျပဳျခင္းကုိ set up လုပ္ၿပီးပါၿပီ။ set up လုပ္ထားတဲ့ အေသးစိတ္ အခ်က္ကုိ ျပေနပါလိမ့္မယ္။ ဖုန္း application download လုပ္ၿပီးေတာ့ code generate လုပ္ခ်င္တယ္ဆုိရင္ေတာ့ Switch to app ကုိႏွိပ္ပါ။

ကုိယ့္ဖုန္းက Android ဖုန္းဆုိ Android ကုိေရြးပါ၊ တစ္ျခားဖုန္းဆုိ သက္ဆုိင္ရာကုိ ေရြးၿပီးေတာ့ Continue ႏွိပ္လိုက္ပါ။ ေနာက္တစ္ဆင့္မွာ application ကုိ download လုပ္ခုိင္းၿပီးေတာ့ application ကုိ verify code ထည့္ခုိင္းပါလိမ့္မယ္။
ဖုန္းကုိဖြင့္ၿပီး Play store မွာ Google Authenticator လုိ႔ရွာၿပီး download လုပ္ပါ၊ ၿပီးရင္ install လုပ္ပါ။
Install လုပ္ၿပီးရင္ application ကုိဖြင့္ပါ၊ ညာဘက္ အေပၚေထာင့္က အစက္ကေလး သုံးစက္ကုိႏွိပ္ၿပီးေတာ့ Set up account ကုိႏွိပ္ပါ။ Scan a barcode ကုိေရြးၿပီး computer မွာ ျပထားတဲ့ QR code အမဲကြက္ေလးကုိ ခ်ိန္လိုက္ပါ။ ဖုန္းထဲမွာ ကုိယ့္ gmail အေကာင့္နဲ႔ code ေတြ ေပၚလာပါလိမ့္မယ္။ အဲဒီ code ကုိ computer က ျပထားတဲ့အကြက္မွာ ျပန္ထည့္လိုက္ပါ။ ဒါဆုိ အဆင္ေျပပါၿပီ။
barcode ဖတ္တဲ့ app မရွိရင္လည္း computer မွာ Can’t scan the barcode ကုိႏွိပ္ၿပီး သူျပထားတဲ့အတုိင္း ဆက္လုပ္သြားပါ။ ဒါဆုိ အဆင္ေျပမွာပါ။ ကုိယ့္အတြက္ အဆင္ေျပသြားၿပီဆုိရင္ေတာ့ ဒီ post ေလးကုိ သူမ်ားေတြအတြက္ share လုိက္ပါဦး။
ကူညီေပး Gmail passwords ေပ်ာက္တာ
How I can change my gmail password??? Please help me
gmail name မွာ m******[email protected] ဆိုျပီးျဖစ္ေနတဲ႕ဟာကို စာသားမ်ားျပန္ျမင္ခ်င္ပါတယ္။ ဘယ္လုိလုပ္ရင္ရႏုိင္မလဲ ေျပာျပေပးပါ